Process automation via Guides
Some processes require a lot of steps by the user that have no deeper purpose other than navigating to the correct place in the application or entering the same information repeatedly.
To reduce the effort for your users, Userlane can now perform repetitive actions.
Managers can now automate individual and sequences of steps in Guides, making the process learning experience more efficient. Moreover, Guides can also be used to automate certain processes within your organization.
Why use it
Automation helps you achieve the following results:
- Efficient learning process: With automation, you can eliminate the learning steps with no other role than navigating to the correct place in the application.
- Increased user productivity: Help users spend less time on trivial tasks by automating parts of your processes (e.g., opening menus or filling out standard fields).
- Cost savings: Automating certain parts of your processes allows users to focus on tasks that bring more value to your organization.
Examples
This functionality can be used in various scenarios:
- automate certain tasks where the Userlane performs all the actions.
- For example, opening the right menu from where your user can create a new Opportunity or Support ticket.
- create Guides for various processes that will automatically fill out most of your form fields except the ones where your input is needed.
- use the automation feature to either teach users a process (delay and show the step to the user for visual guidance) or to automate certain redundant steps (accelerate steps for faster navigation).
Use process automation via Guides with step input validation to reduce errors and increase data quality. To find out more about validation, check the following support article.
How to use Automation
Step automation is supported in the following step types:
- Left click
- Specific value
- Right Click
- Double Click
- Left mouse button down
Once you visualize the step on your screen, look into the step settings section and click on the automate icon (located next to step type):
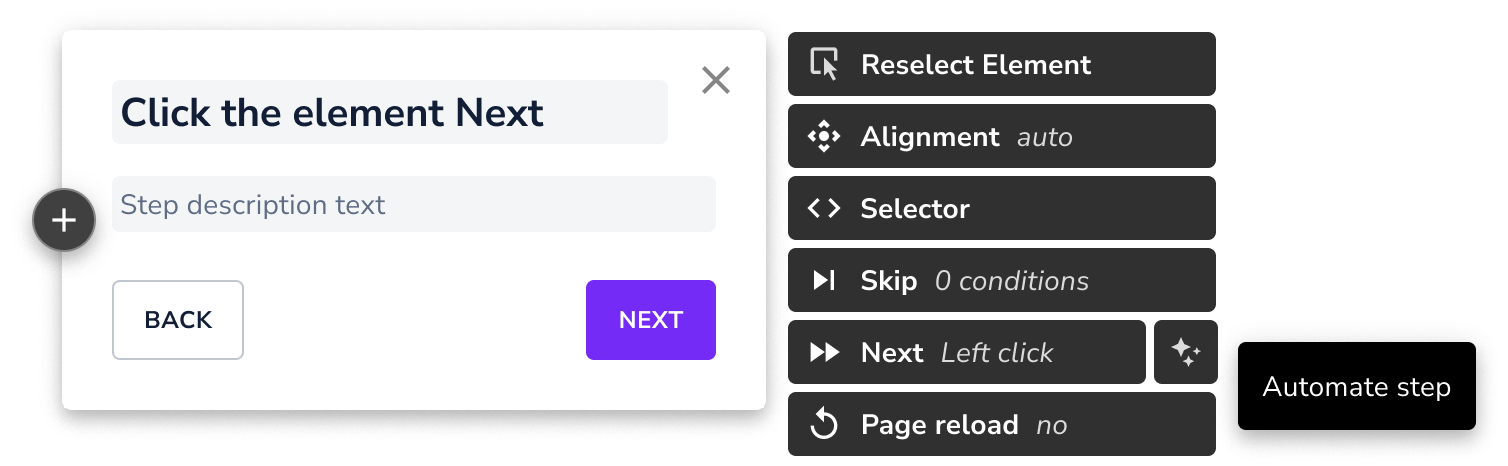
Once clicked, the following modal will be shown:
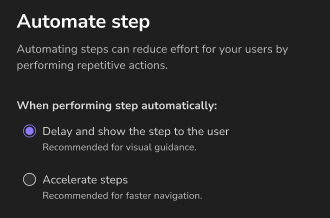
Here you can instruct Userlane how to perform the steps automatically:
- delay and show the step to the user - use this type for visual guidance. In that way, end users also understand what is happening in the background.
- accelerate steps - use it when you want to speed up the automation process. We recommend using it when you wish to open for the end user a group of steps (representing menus, dropdowns, popups, or modals) fast in the background.
Once automation is applied, you can see in the step settings that the automation icon is enabled. To disable automation, click again on the icon and then on the "clear automation" button.
