About Data Validation
Data validation is a feature available in specific value steps allowing managers to validate users' input. The Managers can use the data validation feature available in Userlane to ensure data quality while helping users learn processes and complete tasks.
Why use it
This feature will help you achieve the following results:
- Enhance Data Quality: Utilizing the input validation option in Userlane's specific value steps allows managers to validate users' input, ensuring accurate and reliable data for processes and tasks.
- Improve User Learning: By implementing data validation, managers can guide users through the correct input format or pattern, helping them learn and understand the required input criteria.
- Streamline Processes: With data validation, you can enforce specific rules or patterns, such as validating email addresses or enforcing password complexity, reducing errors and enhancing the efficiency of your processes.
Examples
This functionality can be used in various scenarios - check a few examples below:
- when entering your business expenses, you want to increase the data quality by asking your users to submit the final cost using a comma (,) as a decimal separator
- ensure that no empty form fields can be submitted
- when collecting email addresses from various stakeholders, confirm if each entry contains @ and a dot (.)
- throw a validation error if the password a user wants to use is too weak (e.g., less than 12 characters)
Ultimately, the goal is to collect correct and useful information for your processes.
How to use this feature
For data validation, the Managers can match the user input with a pre-defined Text or the user input with a pattern created with the help of a regular expression (regex).
Data validation with the help of a pre-defined text
If the Text option is chosen, you can define the text users must enter to proceed.
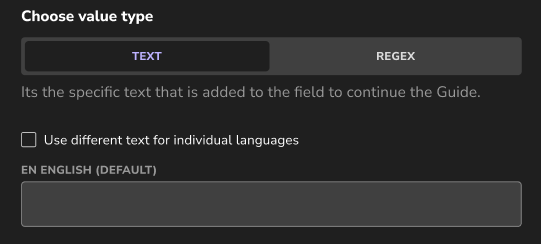
If the text is not matched, users cannot continue the Guide.
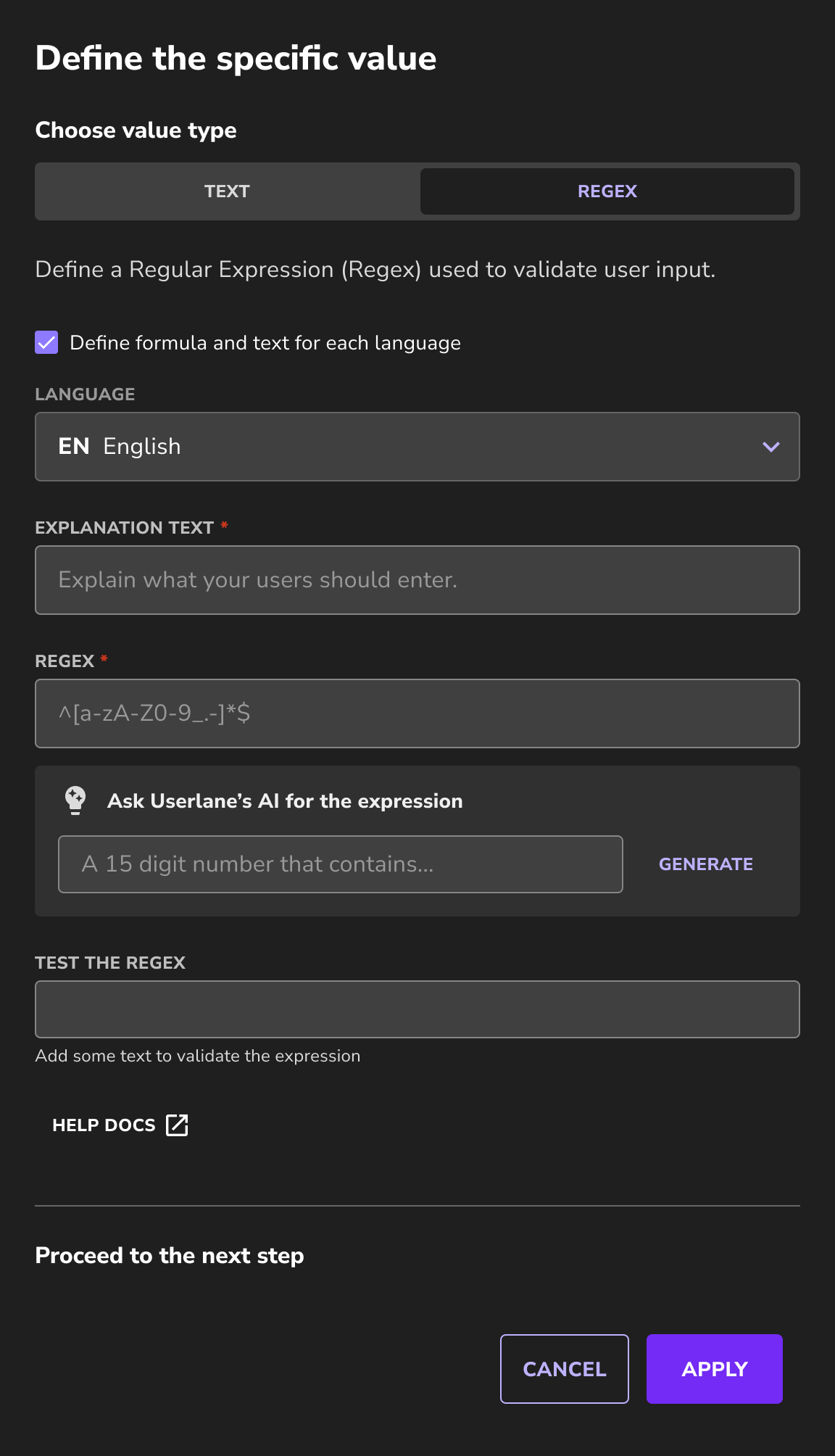
Data validation with the help of a regular expression
You can define a regular expression to validate the user input if regex is chosen. The following fields are available:
Explanation field
- Use this field to explain to the users what needs to be filled out to proceed to the next step.
Regular expression
- Enter here the sequence of characters that specify a match pattern in a text.
ℹ️ To learn about regular expressions, please check the following help section.
Test field
- Test your regex in this field to see if the pattern is correct.
Ask the AI to generate the regex
- Ask Userlane to generate a regex following the described pattern and testing example. For example, you can ask Userlane to generate a RegEx that accepts only email domains from your organization.
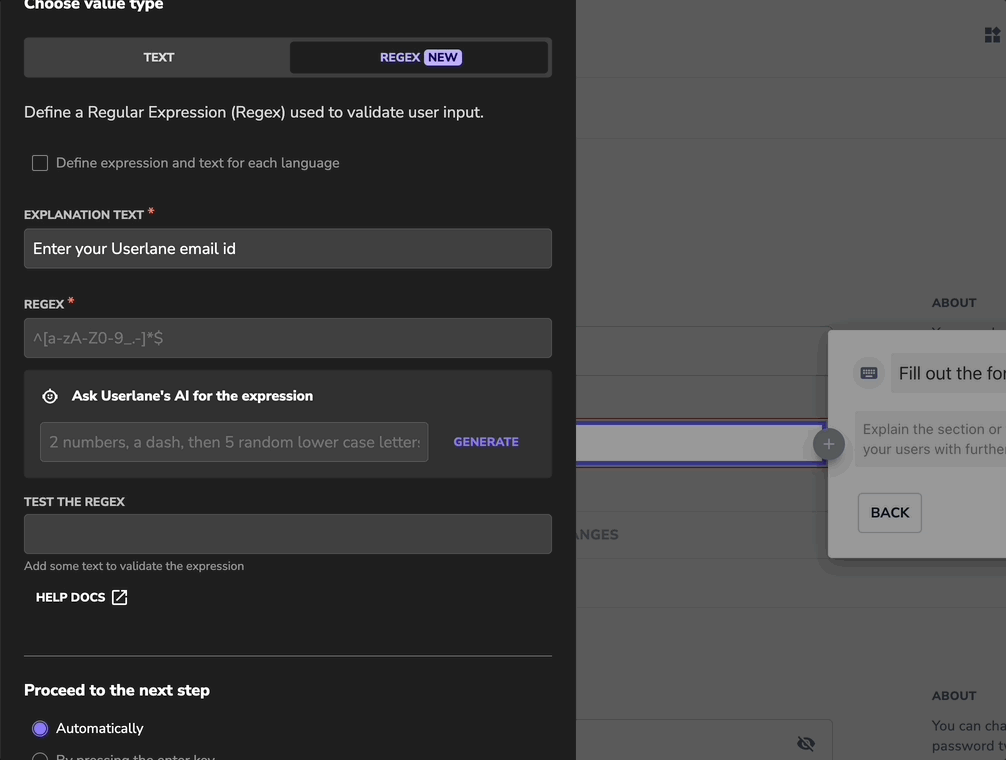
ℹ️ The "Generate" feature relies on OpenAI API, a service provided by Microsoft. No Personal Identifiable Information (PII) or Sensitive Personal Information (SPI) is being processed when used. No prompts or completions are stored in the model during these operations, and prompts and completions are not used to train, retrain or improve the models.
For additional questions, please don't hesitate to contact our Customer Success Team.
ℹ️ A different regular expression will be created whenever you press Generate. For example, if you only ask for German mobile numbers to be accepted, Userlane may generate either the international or local format. Therefore, we recommend checking and using the testing field to confirm whether the generated regex is the one you wish to use to validate the entries.
Define text or pattern for each language
If you work with a multilingual underlying application and audience, you can define a specific text input or regex for each language. If users complete the Guide in English, they need to type in "string A" to proceed to the next step, while users in German need to type in "string B".
Proceed to the next step
Managers can decide to have their users proceed to the next step automatically or by pressing the enter key.
ℹ️ Use the "Enter" key option to allow end-users more time to check what they entered in the input field.
Check Portal > Customize > Texts > Specific value steps to customize the step box design and colors.
