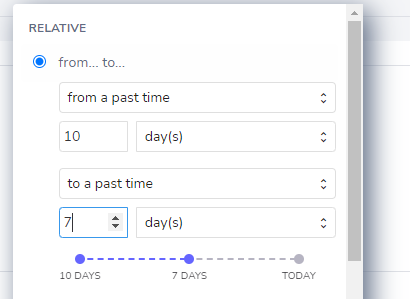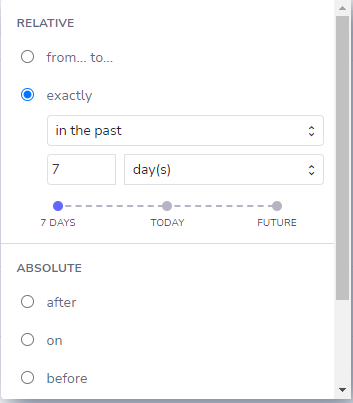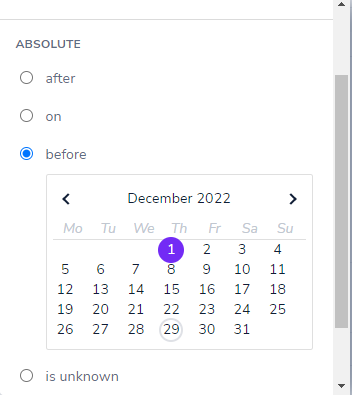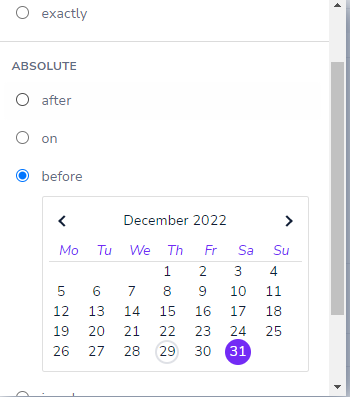About User Behaviour Segmentation
One of the sections in the User Segmentation is Behavioral Data. This group of parameters is based on the User activity related to Userlane in general (First Time, Last Time Active) or on their Guide interaction.
You can use this data to create segments that target specific groups of users and better understand their needs, optimize user experiences, and drive desired outcomes, ultimately improving business performance.
There are three behavioral data settings:
First Time Active parameter
The User segment option allows you to filter users based on their first interaction with Userlane in your app, called "First Time Active." You can use this segmentation to target users who have been active since a specific time or for a certain period.
Options for First Time Active segmentation:
Relative time frames: These parameters are relative to the current time, looking backward or forward. They adjust daily based on the current day.
From...to...: This setting looks at the time difference between today and the selected time, allowing you to choose a time frame longer than one day.
Example:
You want to show an Announcement to Users who were activated between 7 and 10 days ago.
We select the option from a past time - to a past time. We add the days in the fields.
To illustrate it in a user-friendly way, the time scale below will update with the data you selected.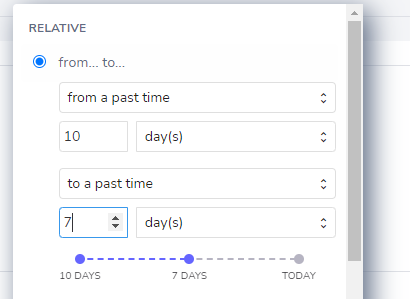
The option "exactly": This setting triggers the segment for users whose First Time Active matches an exact day. Content segmented with this option shows for only one day, matching the selected time.
Example:
You want to show an Announcement that will congratulate on the first week of the User in the application and promote a Guide that is linked to it.
This Announcement should only show exactly on the 7th day after the first time active. For this, select the option in the past and enter 7 in the day field.
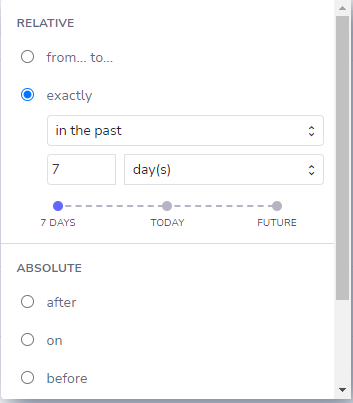
Absolute time frames: This setting selects an exact calendar date or date span when a user was first seen.
After, on, before: These settings filter users based on whether their First Time Active was after, on, or before a specific calendar day.
Example:
You want to inform your older Users about a change in one of your processes depicted in one of the Guides. That change will happen on 01.12 and you would like all of the Users who were active before that date to see an Announcement informing about the change and promoting the new Guide.
You select the option before and set the date to 01.12. This will include only the Users who were first time active before that date.
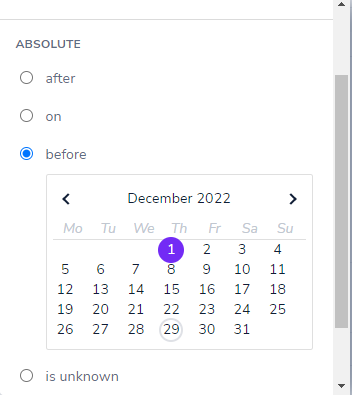
The settings "is unknown" and "has any value" should not be used for segmentation purposes but can be used when looking for users with unspecified values.
Last Time Active parameter
The "last time active" parameter is based on the date when a user was last detected by Userlane. This date is updated to the current date whenever the user logs in. It always shows the current date while the user is logged in or the past date when they were last active.
The settings for "last time active" are similar to the "first time active" option, but only the absolute filter is relevant due to the date being updated constantly.
As the last time active gets updated every time the user is active, it cannot be used with relative segment parameters for content segmentation.
You could consider using it though to display a list of users who have not been active for some time and use the relative parameter for that.
Absolute time frames
This setting allows you to select a specific calendar date or date range when a user was first seen.
On, after, before: You can filter users based on their last time active on a specific day (on), and the content will only be shown on that date. By using before and after, you can exclude users who were active before or after a specific date from the segment. Note that this setting works best with current and future calendar dates.
- Example: To show a guide to users who are active until December 31st because the process will end on that day, select the option "before 31.12" to ensure that users active after that date won't see the guide anymore.
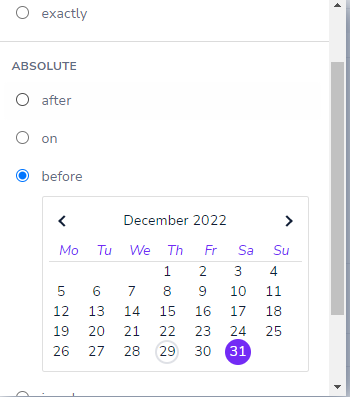
- Example: To show a guide to users who are active until December 31st because the process will end on that day, select the option "before 31.12" to ensure that users active after that date won't see the guide anymore.
Guide interaction
This segmentation option helps filter users based on their interaction with guides. It ensures users complete guides in a specific order by making them available one by one.
Options in this section:
Started, not started: This focuses on users who have either started the selected guide or haven't started it at all.
- Example: To promote the "Welcome to Userlane" guide to users who haven't started it yet, create a segment for that specific group. Select "not started" and the guide.

- Example: To promote the "Welcome to Userlane" guide to users who haven't started it yet, create a segment for that specific group. Select "not started" and the guide.
Completed, not completed: This creates a segment based on whether a guide has been completed or not, regardless of whether it was started.
- Example: If users need to complete one task before moving to the next, create a segment of users who completed the first guide before starting the second one. Select "completed" and add the guide it refers to.

- Example: If users need to complete one task before moving to the next, create a segment of users who completed the first guide before starting the second one. Select "completed" and add the guide it refers to.