About Tags
A Tag marks a single element that should be tracked to measure users’ interaction with that element within the underlying application. For example, you can track interactions with buttons that indicate an important interaction, such as “Submit” or “Finish”.
The tracking results are shown in the Portal under the Task Success page (button Tags). With Tags you can understand if users interact with important features of your application.
Who can create Tags?
Tags can be created and edited from the Editor. The new feature can be accessed by Admins and Moderators. Contributors do not have access to Tags-related actions in the Editor.
Create a Tag
To create a new Tag:
1. Select Tag from the Create dropdown in the Editor.

The Editor is minimized in the bottom left of your screen. You can press once CTRL to pause recording mode to find elements located in dropdowns or modules.
2. Select the target element for the Tag, e.g., a button or menu.
3. Define the Tag settings.
- Userlane will automatically assign a name to the Tag which includes details about the selected element. You can edit the Tag name.
- You can reselect an element or manually adjust the Code Selector.
4. To start tracking, first, save the Tag and then click Activate Tracking. You can also only save the Tag and later activate it either from the Tag or from the Tags view list.
⚠️ To start tracking the tagged elements, you must have HEART enabled in Analytics settings. You will also be warned in Tags list view if the setting is not enabled.
Note: Segmentation applied to Tags will not be active in the Editor.
ℹ️ Check the following section to learn more about what needs to be considered when implementing Tags in your underlying application.
Test a Tag
To test a Tag without having it activated first, follow these steps:
- Click the Test Tag button.
- Click on the target element.
- Confirm if tracking information is sent to Analytics.
- Result: A green popup appears in case of successful tracking confirmation. It confirms that tracking information is sent to Analytics.

Manage Page Segmentation
You can use page segments to show Tags only on a specific page or pages (URLs). To learn more about page segmentation, continue reading the following section.
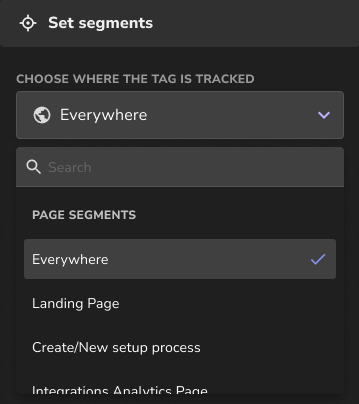
To manage page segments, click the Manage page segments link available in the Editor, and you will be redirected to the page segmentation management section in the Portal:
- there, you can see the existing page segments and their usage
- you cannot delete a page segment that is still being used by a Tag or any other content type
Element Status
A message will be shown in the Editor view in case the selected element is not visible in the current view.
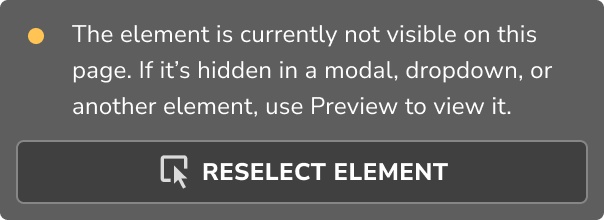
How to update and maintain Tags
In time, you will have dozens or hundreds of Tags active. Userlane contains different features that help Managers easily find the Tags they wish to edit.
Tags naming
When you create a Tag, Userlane will grab all relevant information associated with the selected element and assign it to the Tag name.
Example: button 'Create' Tag 16 Nov, 17:02
You can edit the Tag name anytime - we recommend doing that after you decide on a pattern you wish to follow with your team. For example, you could also add the page or process to the Tag name.
Search in Editor
Use the search functionality on the top of the Editor to find the Tag you wish to edit. Userlane filters the results by looking at the Tag name.
Tooltips available on current page
To find the Tag you wish to edit, you don't have to go through the entire list of Tags available in the Editor. You can click on "On current page" and Userlane will filter for you the Tags that can be found on that page.

Tags that are hidden behind a modal or dropdown won't be made available using this feature.
