Why use it
If you need to resolve an alert, the Error Log can provide more information to help you understand why the error occurred.
Guide details
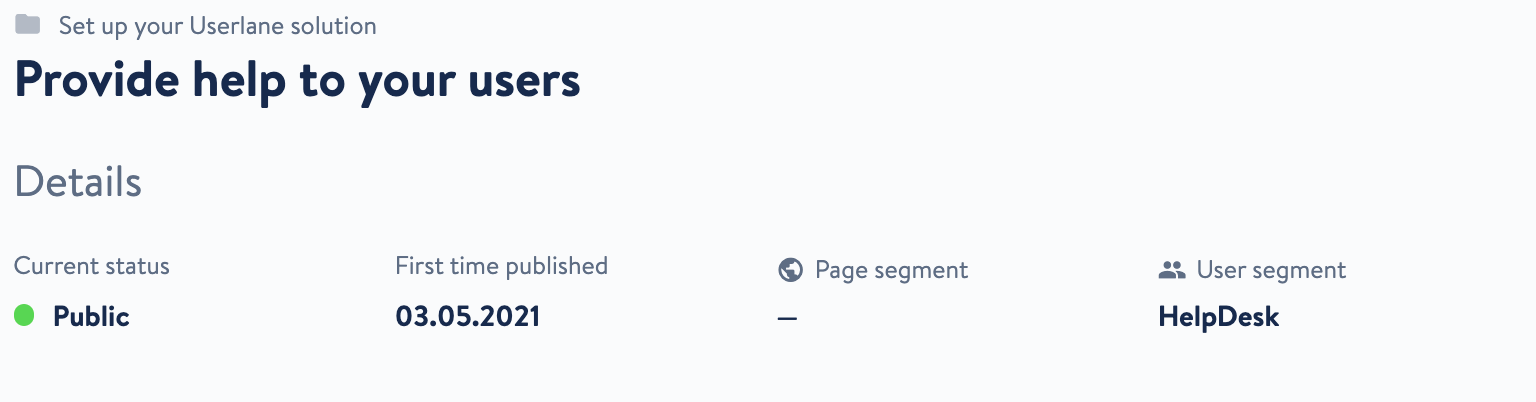
Current status: Displays the status of this Guide. This is either Public or Private.
First time published: Displays the date that this Guide was first published.
Page segment: If applicable, displays the page segment applied to this Guide.
User segment: If applicable, displays the user segment applied to this Guide.
Error details
Errors recorded for a particular step display the following information: date and time that the error occurred, ID of the user who experienced the error, and which browser and screen resolution they were using at the time of the error.
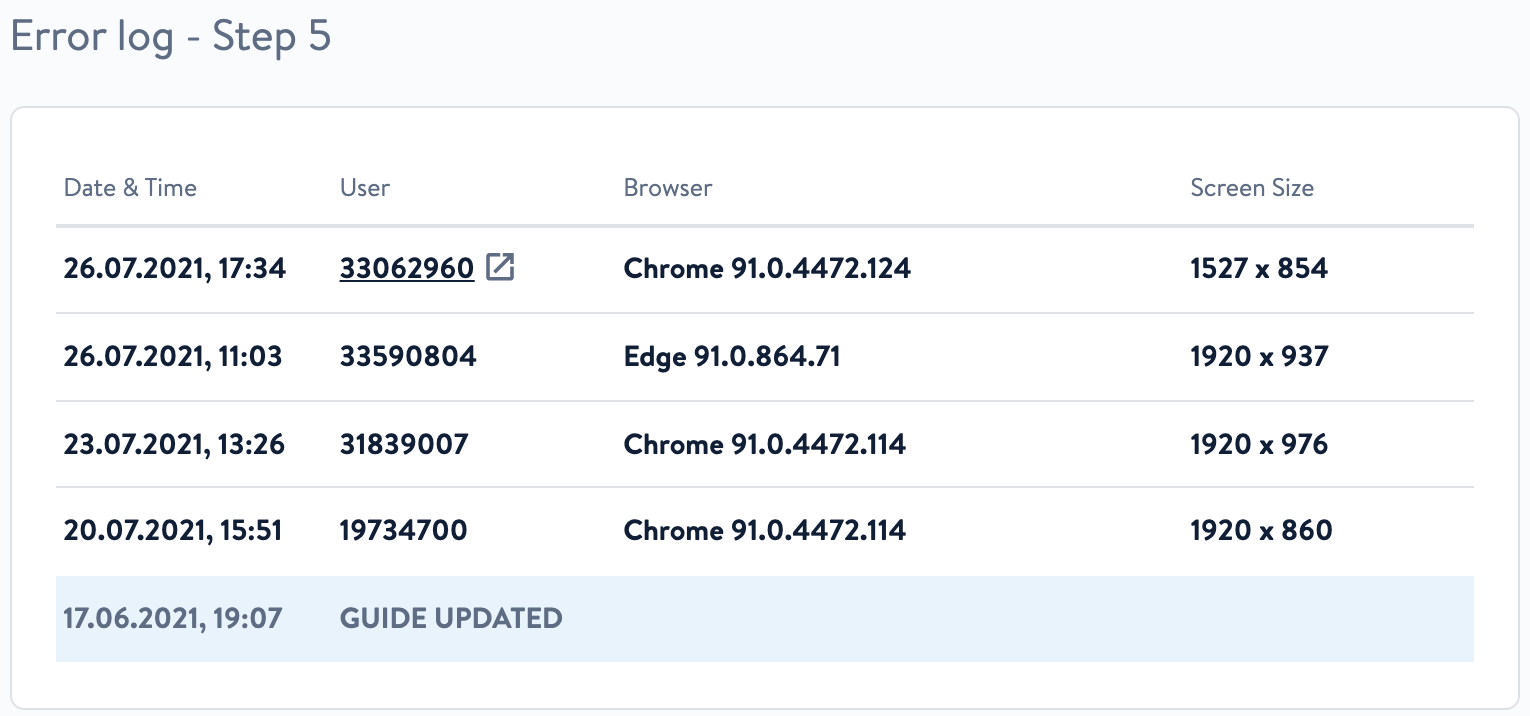
Click the user ID to find more information about that particular user, for example, their email address or other attributes.
The error list table above displays errors in date order. By default, only 30 errors are shown, but you can click "Load more" to load up to 90 errors on this page.
The blue highlighted "Guide Updated" row displays the date and time of the last update to the Guide. Any errors occurring after this time will be displayed in bold text.
For finding the Error log you need to go to the Analyze tab > Guides. Then you need to have a Guide with errors and go to the particular step and click the arrow next to it to open a tab like below. Then click on the Errors to open the Error log.
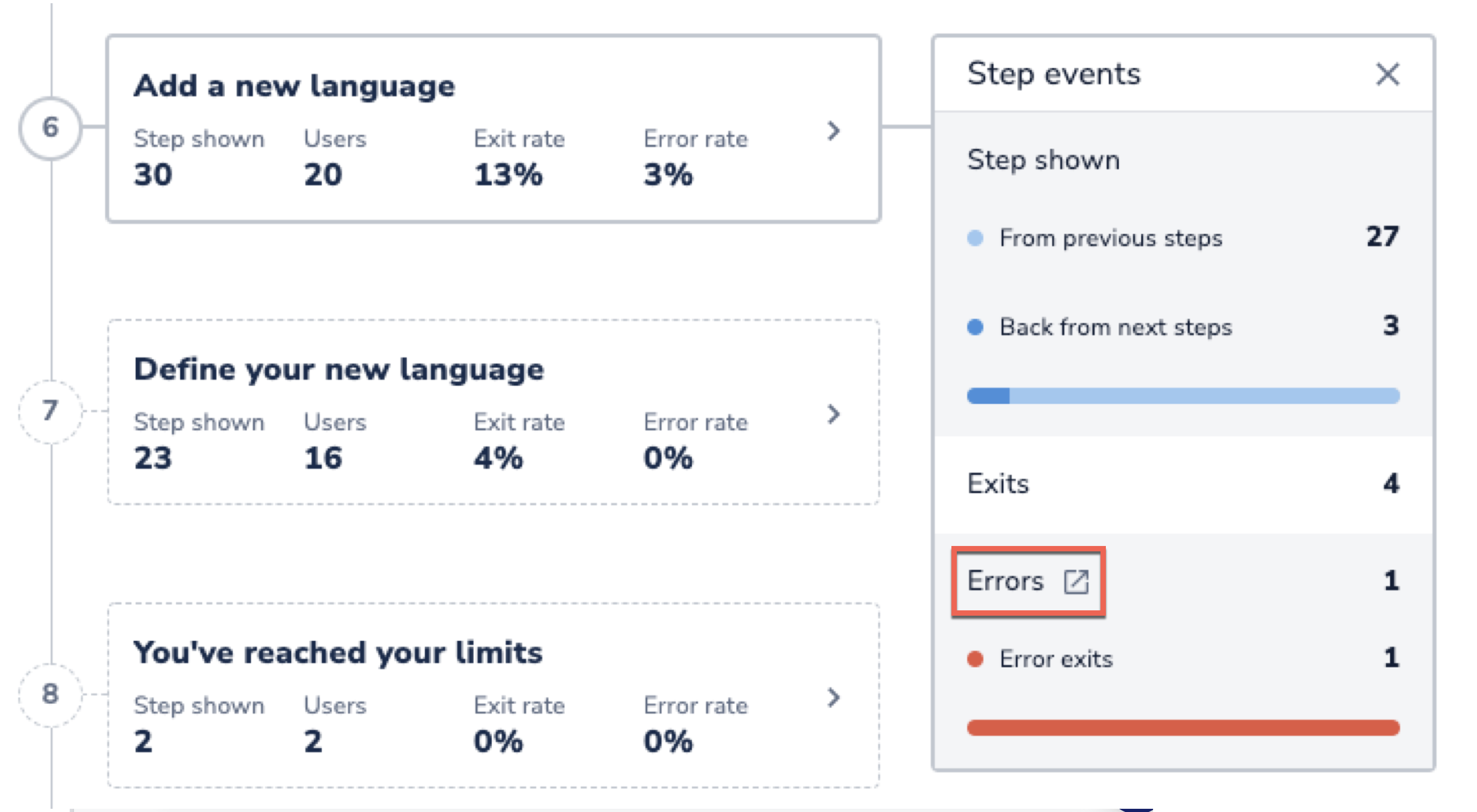
Best Practices
Sometimes, the same user will trigger multiple errors. Review the user ID column and to see if any IDs repeat. If so, this could mean that the error is not a widespread issue, but limited to a particular user.
Action: Find out more about that particular user by clicking their user ID.If all of the errors are occurring for the same browser, consider if most of your users use the same browser or if they use a variety of browsers.
Action: If they use a variety, test this guide using the browser where your users seem to be experiencing errors to identify what the problem could be.If all of the errors are occurring in a smaller screen size, it is possible that some of the elements being highlighted in your guides are being hidden while a user is in smaller resolution.
Action: Shrink your browser window and test this guide in the smaller resolution.If all of the errors occur before the Guide Updated date rather than after, it could be that you have already resolved the problem with your most recent change to the guide.
Action: Check back in later or wait to see if another Alert email is triggered for this guide.After reviewing the timestamps of the errors, consider if the underlying application was down at any point when these errors occurred. If so, there is likely no problem with the guide.
Action: None. In order to remove the red alert symbol, you can always make a small text change. Any edit to a guide will remove the alert.
