Why use it
Step details provide insights into each of your Guide steps to help you understand exit points and errors. First, select the time range that you want to analyze and apply any filters to narrow down the user group you are interested in.
All Guides
At a glance you can see all your Guides and see
- Current status: Check here to see if your Guide is currently Public, meaning available to your users, or Private, meaning it is hidden from your users.
- First time published: The date you first made your Guide available to your users.
- Page Segment: If applicable, this will show the page segment you have applied to this Guide.
- User Segment: If applicable, this will show the user segment you have applied to this Guide.
By clicking on a Guide you will be redirected to Details about the Guide
Guide Details
How did your Guide perform?
- Health score: The Health Score indicates how far your users progressed through the Guide.
- Failure rate: It's the percentage of users that left a Guide due to an error, in ratio to all users that started the Guide.
ℹ️ Health Score = [Number of times the Guide was completed / (Number of times the Guide was started - Number of times the Guide was exited on the first step)]
The score ranges from 0 to 100 where a 100 means all users are completing the Guide. It is important to note that users can still be receiving value from Guides even if they are not completing them. See this article for scenarios where this may be the case.
- Guide started: The number of times this Guide was started. It could include the same user multiple times if they started the guide more than once.
- Unique Guide started: The number of users who started this Guide. Each user will only be counted once towards this number.
How did specific Guide steps perform?
Evaluate the performance of each step within your Guide.
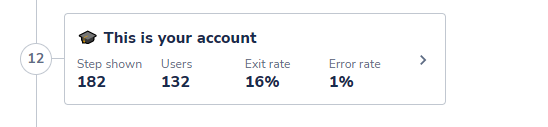
- Step shown: The number of times this step was shown to your users.
- Users: Number of users that saw this step.
- Exit rate: Intentional exits / Step shown
- From previous/next steps: Explains if the step was shown due to users coming from previous steps or if they went back to it from the following steps.
- Skips: Number of times the optional step was skipped.
- Intentional exits: Number of times the step was intentionally exited (close button or escape key).
- Errors: Number of times this step was not found and the error pop-up was shown.
- (total) Error exits: Number of times users exited the Guide from the error pop-up.
- Error rate: Errors / (Errors + Skips + Shown)
If the error rate is low, there is likely no cause for concern as it is entirely possible the user simply had technical difficulties on their end, such as a lost internet connection. Otherwise, it could be that Userlane was unable to find the element on the page for this step.
To find out more information about which users experienced the error, click the symbol within the error window in order to open the Error Log.
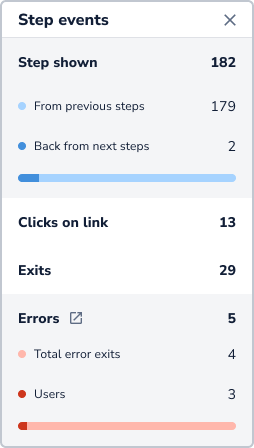
For more information around errors, review the following article:
Step Key

- First/Last Slide: appear as squares in the step list.
- Mandatory Step: appear as a solid circle in the step list. These steps require user interaction before they can proceed to the next step.
- Optional Step: appear as a dotted circle in the step list. These steps either don't require user interaction before users can proceed (e.g. explanation step) or they might have some skip logic linked.
- Step Alert: appear as a red circle in the step list. Users have experienced errors in these steps. Review these errors by opening the error log contained within the step details.
