Why use it
A Tag marks a single element that should be tracked to measure a user interaction within the customer application.
It is found on the HEART analytics > Task success page > Tags button.
- To learn more about Tags in Userlane, check the following section on Tags in the Editor.
- To find out more about understanding the impact, opportunities, and risks regarding underlying application usage, please check the following section on HEART.
Before setting up Tags
- To work with Tags, the HEART must be enabled in the Analytics setting located in the Portal.
You can enter the webpages where you wish not to have HEART analytics running and update the exceptions before enabling HEART.
Research the processes within your organization and how they are completed with the help of the underlying application.
Find out which elements (e.g., buttons) emphasize the best indication of important feature adoption of your application.
are they located on multiple webpages? Do you need to differentiate the elements per language?
How to create good Tags
1. Use Tags to understand how many times a process is started and how many times it has ended. (Start button vs Submit button).
2. Place tags along a process (Onboarding) to access where users are dropping off.
3 Understand if the users are still accessing the wrong/deprecated section/button/functionality to correct the behaviour.
4. When creating Tags, Userlane will automatically assign a name to each Tag. We recommend deciding on a name structure as early as possible. In that way, you can easily navigate later to the Tags list view which will contain dozens of entries.
Example:
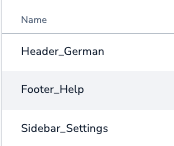
5. If you wish to track an element on a single page or multiple pages, use page segmentation.
6. If your website is multilingual, and you wish to track the user interactions with a single button available in different languages, create two different Tags, and use the Content Selector for each of them to track only elements that contain words in the respective language.
After you set up Tags
Access the Task Success page > Tags button in the Portal to understand how users interact with the tagged elements.
You can deleteTags you do not want to have tracked anymore. They will keep existing in your analytics, just with a "deleted" label.
We recommend you to check for the Tags that stopped receiving interaction, that can be an indicator of either low adoption or a selector change due to the underlying app UI update.
