About Search
Finding specific content can be challenging when you have a lot of it. That's why we created Userlane Search! Your users can easily search for content right from the Userlane Assistant.
Connect the Search feature to popular knowledge bases like Confluence, Zendesk, Sharepoint and KnowledgeOwl.
In this article we cover
- how it works
- content and ranking of the search results
- how to customize labels
- how to provide additional support
How it works
Once Search is enabled, users can simply click the Search icon in the Assistant and type a query in the Search input field.


Userlane Search applies queries to the following:
| Content Type | Included Elements | ||
|---|---|---|---|
|
| ||
|
| ||
| The page title of the document, The body text of the document |
When you click on the result:
an Interactive Guide will immediately start
an Announcement will be shown to you, e.g.
a Document will show you the text of the document and also offer the option to go to the original article, e.g.

Search results and ranking
Now that we know which content types can be found through the Userlane Search, let's talk about how Search structures the results.
What's included
The Userlane Search ensures that only accessible content is shown in the search results. What do we mean by accessible content?
Guides
Only show active Guides in active chapters
Only show Guides that match user segmentation
Only show Guides that match page segmentation
Only show Guides in the language of the user or with a fallback language
Announcements
Only show Announcements active at the time of searching
Only show Announcements that match user segmentation
Only show Announcements that match page segmentation
Only show Announcements in the language of the user or with a fallback language
Documents
Documents searched through an integration with a knowledge base are accessible based on the permission settings for the connected instance.
Ranking
Userlane Search ranks according to Term Frequency / Inverse Document Frequency
Term Frequency
e.g. searching “user” ranks a tutorial that contains the word “user” five times, higher than a tutorial that contains “user” only once.
Inverse Document Frequency
e.g. searching “user” ranks a short announcement that contains only 10 words, one of which is “user”, higher than a long tutorial that contains twenty steps, one of which contains the word “user” once.
Content filters
If results include more than one content type, users can select content filters to refine their results to specific types (Guides, Announcements, and documents). A maximum of 50 results is displayed. 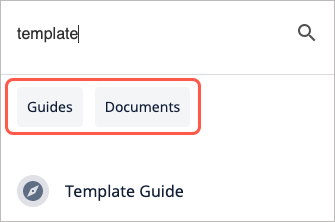
Customize content filter labels
You can customize the default filter label texts from the Portal by going to Customize > Texts, then select Search under Assistant.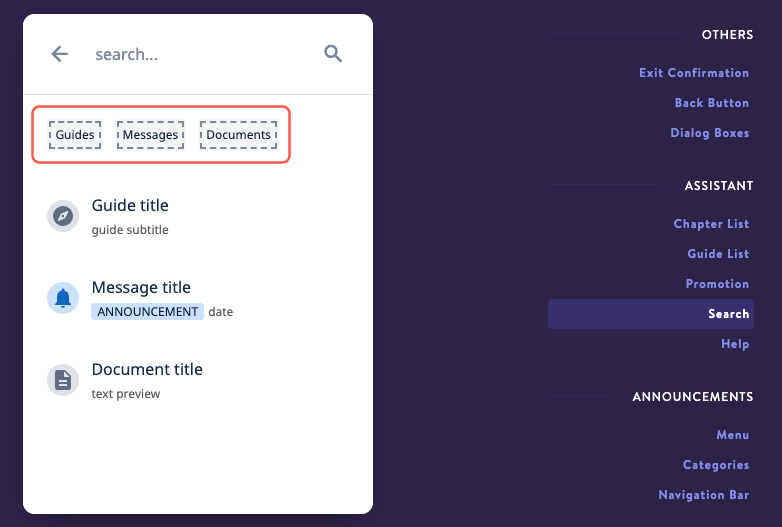
No matching results
To provide users with additional support or resources, enable an external help link that displays automatically if they receive zero results for their search. This link can direct them to either an external documentation page or to their managers via a "mailto:"
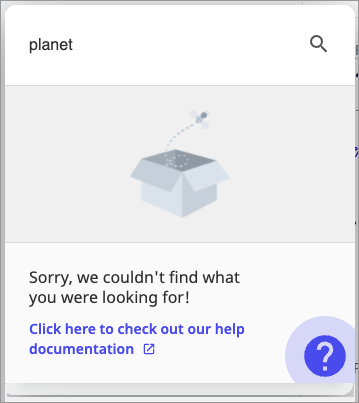 To enable Search for an application, go to Customize > Search in the Userlane Portal.
To enable Search for an application, go to Customize > Search in the Userlane Portal.
