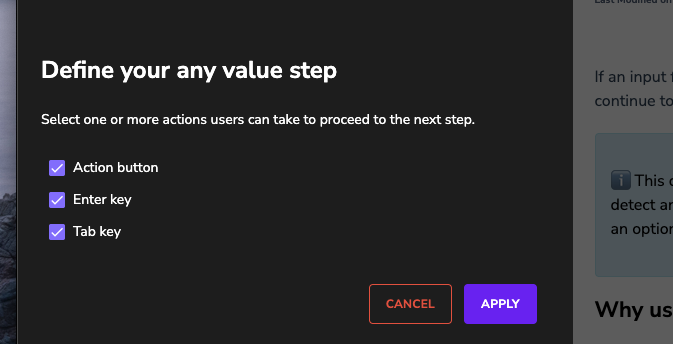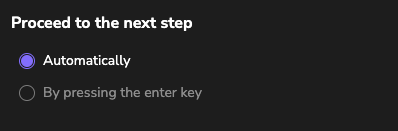If an input field or a system dropdown is recorded, your users need to enter an input to continue to the next step.
ℹ️ This option is only applicable for form input fields and dropdowns. If Userlane does not detect an input field for the step, neither Any Value nor Specific Value will be available as an option.
Why use it
Using an input field
- Guides the end-users directly through a process quickly
- Saves end-users time by ensuring they fill in e.g. a mandatory field
- Reduces errors that occur when end-users manually enter information
- Avoids asking the end-users to enter/remember complicated texts that can be auto-filled
Input Field Types
Userlane offers two input types for smart form field recording.
Any value means that a user can type in any text or number that they want to. That could be their name or address in a form field or the number of working hours during their last working day.
By clicking on Any Value you can specify what action needs to be taken to continue:
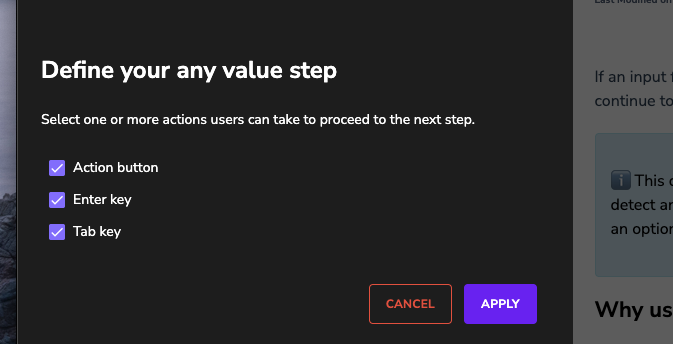
Specific value the user has to type in something specific. This is the perfect option if you need to allow only a specific text or number to appear in an input field. Then, your users could either type in the specified value themselves or could use the auto-fill option. This step type has also the option to implement a filter (Regular Expression) that would accept only specific content. Read more about this option.
By clicking on Specific Value you can specify what action needs to be taken to continue:
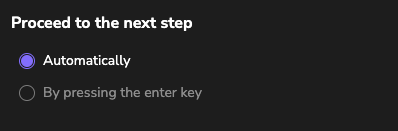
Record an input field step
In Editor during the recording, click on the input field and optionally type in some value as well.
Stop the recording.
Then edit this step in Editor and check the Next selection.
If it is a form field, Any Value is automatically selected as the Next option. Your users now can type in whichever value they like into the form and easily continue by clicking enter, tab, or Next button.
If you would like to switch to Specific Value, choose Specific Value in Next Selection. Then you will be asked to type the required specific value.
With Specific Value, you can decide how the user will proceed after the condition has been fulfilled. A user can proceed automatically with the input field remaining active or inactive or by hitting the Enter key.
💡 When you are using Specific Value steps, check whether the specified value is the same in all languages.