What it is
The Userlane Editor is a powerful tool for creating interactive Guides, Tooltips, and Tags within applications, enhancing user experiences and facilitating content creation and editing.
How to open the Editor
1. Implement Userlane. Check out this article to learn about our implementation options.
2. For enabling Editor you need to add an underlying Application within the Portal. Sign into Portal family.userlane.com > Click on the Application Dropdown button > Settings > Application URLs > + Add Application URL.
3. Check out this article on how to access Editor
What to create with Editor
In Userlane Editor you can create the content that needs to be created directly on your Application and needs interaction with your Application's elements. You can create Guides that are interactive step-by-step processes or Guides within the application or Tooltips that are ways to add explanations to an element within the application for your users.
More options when using Editor
There are some extra functionalities added to the Editor to make your Editing experience smoother. There is a sidebar that includes 4 options:
- Userlane icon brings you back to the Portal
- Guide icon to see all your existing Guides
- Tooltip icon to see all your existing Tooltips
- Tags icon to see all your existing Tags
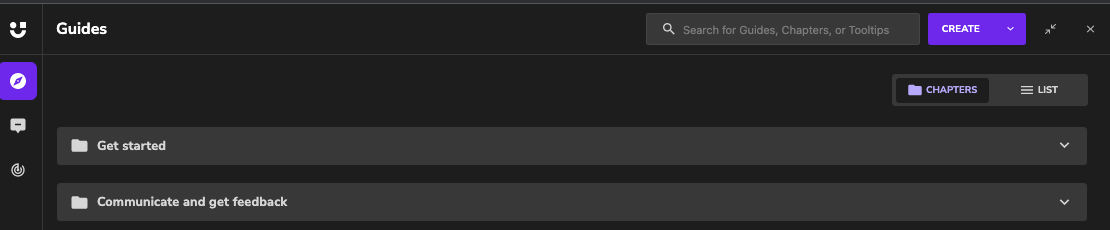
On the top, you can see a search bar there quickly you can search for any Guide, Chapter, Tooltip or Tag.
You can close the Editor by clicking on the x icon in the top right corner or if you do not need to exit the Editor you can minimize the Editor by clicking on the two arrows icon next to the x icon. When the Editor is minimized you will see this on your application:
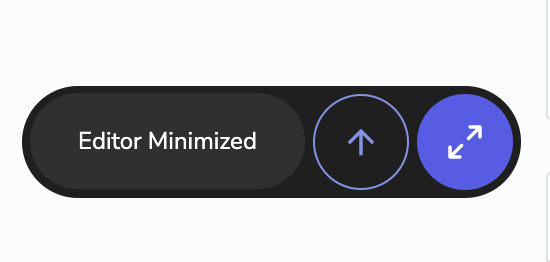
and you will be able to use your application without the need to record or edit anything.
As well, while the Editor is minimized you can click on the arrow to move it up and down the minimized Editor in case you need to work on this area of the application. When you require to go back to the editing mode just click on the purple two arrows icon and that would open the Editor again and you can keep recording or editing.
Please note that within the editor, segmentation applied to content will not be active. This ensures that all content can be viewed anywhere when in the editor. Segmentation will only be applied at the end user view.
