What are skip steps
Skip steps can be used for navigation or based on specific user behaviors and element visibility. You can activate skip conditions to ensure all users begin from the same starting point or skip redundant steps. The skip steps will not show for an end-user in all scenarios.
When to use skip steps
You can use skip steps
For navigation
For a specific behavior or action your end-users might perform
Skip steps for navigation
Navigation steps in Userlane Guides bring users to the correct starting point for the process in your application.
Example:
From a User perspective:
- You are on the Portal.
- You want to customize a color.
- You are currently not in the corresponding area (Customize area).
From a Guidebuilder perspective:
- You would record the Customize button and apply the “Skip if the next element is found” option. This way, users not in the Customize area would be directed there first and then see the following step.
- Users that are already in the Customize area would not see the step.
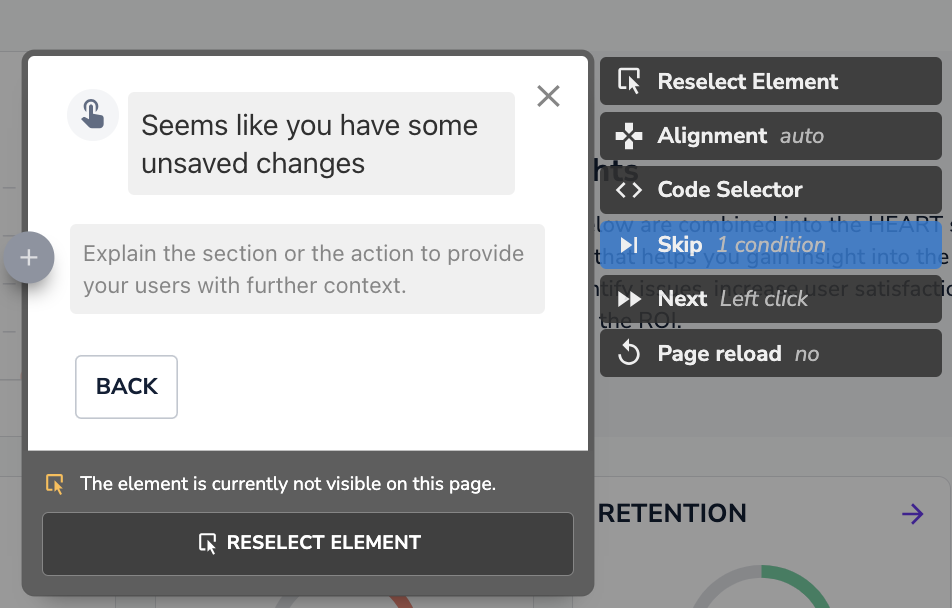
Skip steps for a specific action
️Use the skip condition to show the step only to users who have performed a specific action. For example, your user forgot to fill in a field or forgot to save progress before moving on with the guide.
Example:
From a User perspective:
- You are on the Userlane Portal.
- You changed a guide's step description but did not save it.
- You now want to start a Guide to learn more about Search.
- You will see the first slide, but then immediately, it will highlight this notification:

From a Guidebuilder perspective:
- Not everyone might have forgotten to save, so you would record the “Save your changes” as a step and apply the “Skip if the element is not found” option.
Step skip options
The following two skip options are available in step settings:
Skip if the element of the next step is found
Some steps are only necessary for the next step element to be visible. These are redundant when the element is already displayed to the user.
Skip if the element is not found
Some elements only appear in specific situations and not for all users. Thus, the step can become redundant for some users.
How to activate skip conditions
To apply skip conditions:
1. Select the specific step.
2. Click Skip in the side menu of the step box.
3. Select between the 2 options:

4. Click Apply to activate your changes.
5. Once applied, you will see dotted lines around the step that contains a skip condition.

