Export Guides as PDFs
Not every user, content reviewer, or translator has access to your application or Userlane. To solve this problem, Managers can share existing Guides in their original app context by having them exported as PDF files.
Why use it
This feature will help you achieve the following results:
- Increased efficiency: Provide visual context to your translators and content reviewers to avoid unnecessary feedback loops.
- Cost savings: Export your Guides as PDFs to provide visual context to your translators and content reviewers. That way, you don't need to assign them any additional licenses to access the underlying application.
- Process documentation: Some organizations must document processes for compliance reasons. Simply export a process as a PDF in Userlane, share it with your colleagues, and upload it to your knowledge base.
- Improved learning process: Combine the learning process offered by Userlane with offline documentation that can be used on-site when onboarding new employees or analyzing processes.
Examples
This functionality can be used in various scenarios - check a few examples below:
- It's always great to reach out to your users in their native language. Support translators in understanding the context of the content they translate by sharing with them the Guide exported as a PDF.
- In some departments, you are required to document processes within your internal knowledge base tool. Export each process available in Userlane as a PDF in a few clicks.
- Some of your users or employees may prefer to use training materials offline (onboarding, on-site training, meeting with prospects, etc).
How to enable this feature
To receive access to this feature, please reach out to your Customer Success Manager.
Who can access this feature
Once enabled, you can take screenshots of steps only if you are an Admin or Moderator.
How to use this feature
To export a Guide as a PDF, you must take screenshots of each step within the respective Guide.
How to take screenshots
You can take screenshots for the whole Guide or only for certain steps.
Guide level screenshots
Access the Guide from the Editor, click the corresponding Guide Options menu, and click the Take screenshots button.
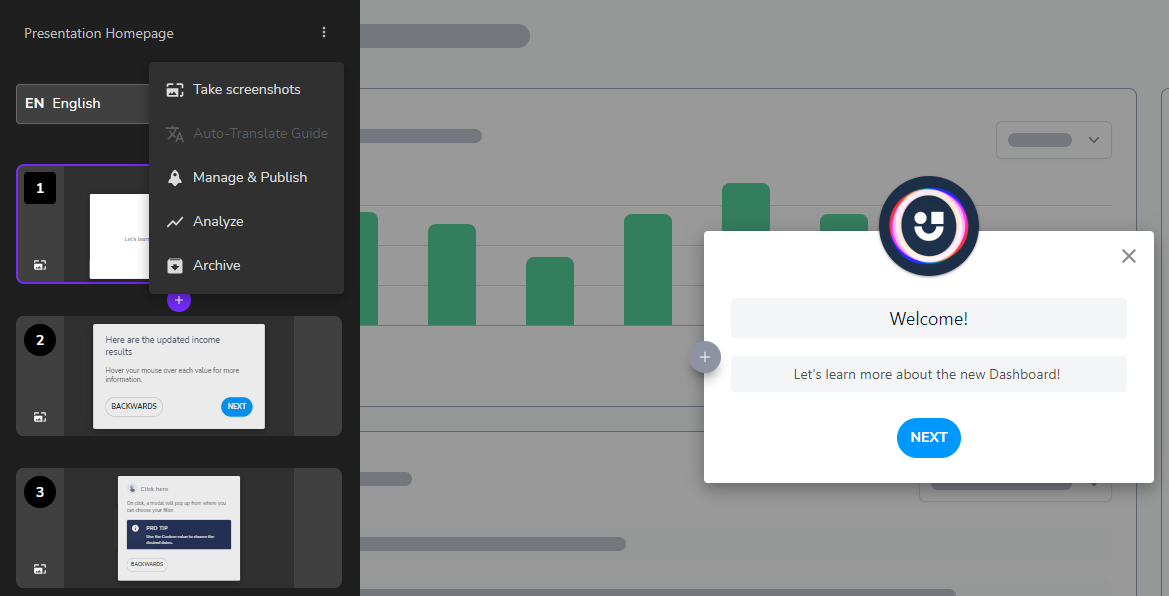
A screenshot will be taken each time you navigate to a new step.
A small picture icon will be shown in the Editor panel for each step that contains a screenshot:
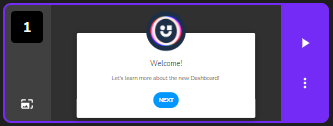
Step level screenshots
Sometimes you wish to take screenshots only of certain steps. That could happen in the following scenarios:
- you edited the Guide and wish to update the process in your knowledge base
- some steps contain Skip conditions
- you wish to replace the previously taken screenshot to emphasize the context of the underlying app better
To do that, access the Guide from the Editor, click on the corresponding Step Options menu, and then on New screenshot button.
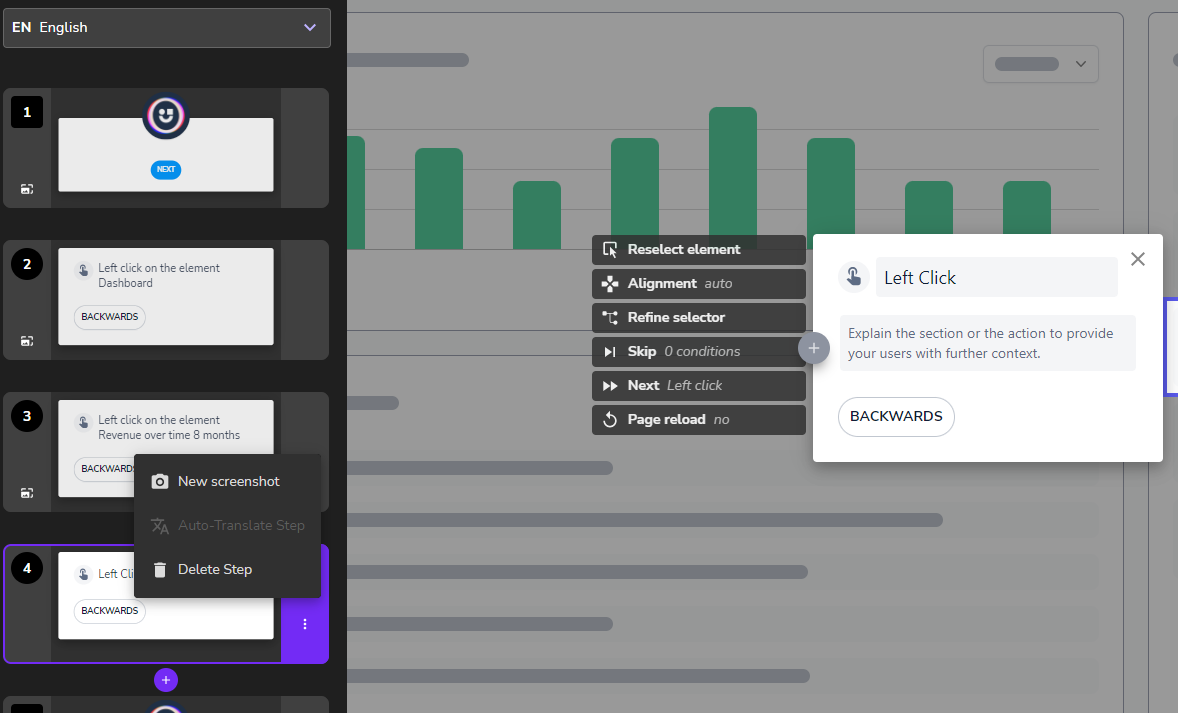
⚠️ After taking screenshots, click the Guide Save button. Otherwise, no screenshots will be saved, and the previous Screenshot version will be kept for the Guide export process.
Multi-language support
You can take different screenshots for each language available in Userlane. That way, you can provide the right visual context to your audience by connecting steps in English to the English version of the underlying app and German to the German version of the underlying app.
If a language does not contain any screenshots, Userlane will use the screenshots available for the default language.
Example
Let's assume that your Guide is in English (default language), German, and French and that the underlying app supports only English and German.
- If you take screenshots only in the German version of the underlying app:
- then both English and French versions of your Guide will use the screenshots corresponding to the German version of the underlying app.
- If you take screenshots in the English version of the underlying app:
- the German language will continue to use the screenshots corresponding to the German version of the underlying app.
- the English language will use the screenshots corresponding to the English version of the underlying app.
- the French language will use the screenshots corresponding to the English version of the underlying app because English is the default language of your Userlane application.
How to export a Guide as a PDF
To export a Guide, access the Portal, open the Guides sections, and look for your Guide. Click on the Options menu and export the Guide as a PDF.
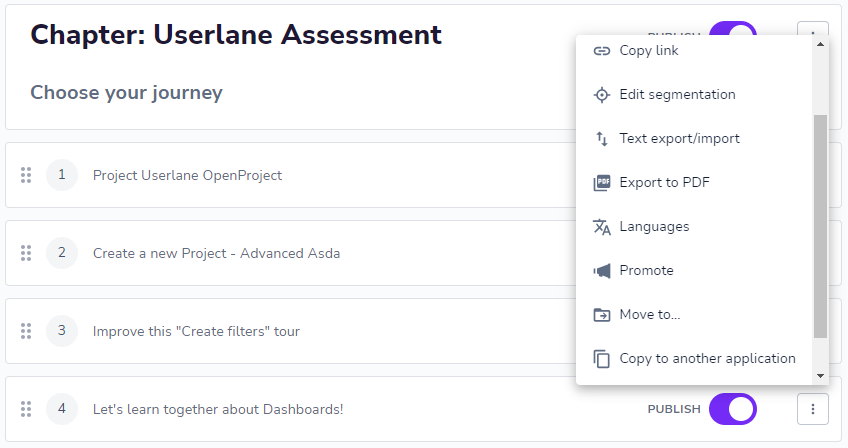
The Guide will be explored as a ZIP file containing multiple PDFs separated per language. Each PDF contains metadata information such as Property name, Language, Export Date, Account, and Guide link.
ℹ️ If a Guide step does not contain a screenshot, that step will still be part of the export. However, the visual context will be missing.
Example generated PDF with Userlane
Example PDF generated with Userlane: 21Aug_Create a Task in the underlying application_English.pdf.
Limitations
- The content located within iframes will not be shown in the screenshot.
- The content located within ShadowDOMs will not be shown in the screenshot.
- There is no auto-reload of Processes pages (Portal) - therefore, if the PDF Export process is in progress, you need to refresh the page to see status changes manually.
- If some pages are not properly shown in the screenshots, please contact our Support.
- The old PDF Exports can no longer be accessed from the Processes page (Portal). If old screenshots are available for the Guide, simply export that Guide as PDF again from the Portal to access the information from the Processes page.
